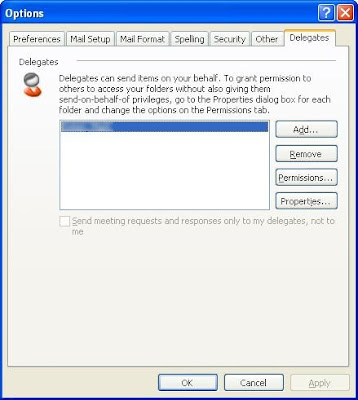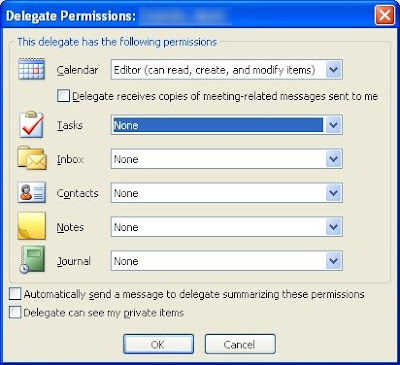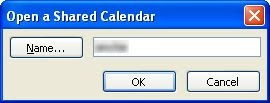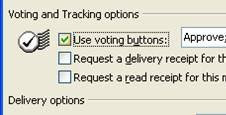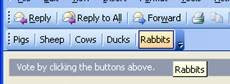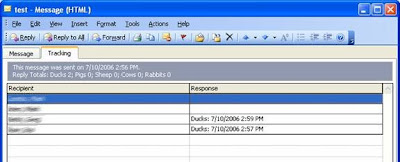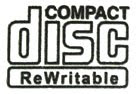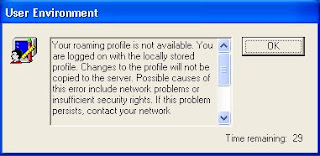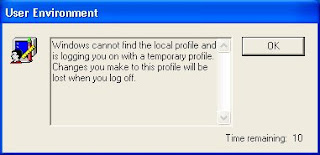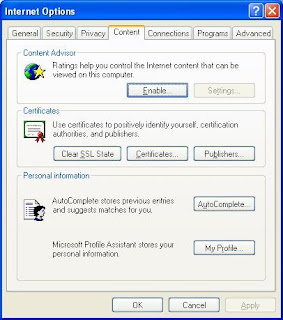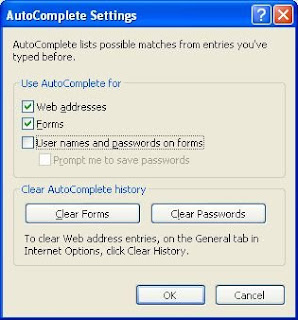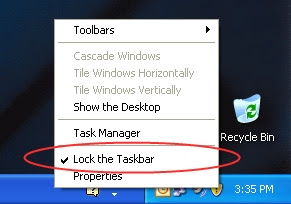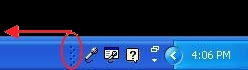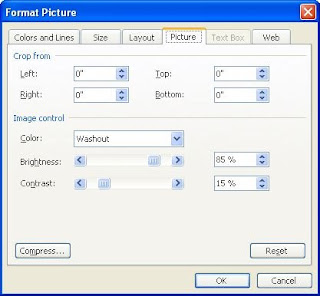This is Part 2 of a three-part series of Tech Tips focusing on inkjet printers. If you missed Part 1, click here to read from the beginning.
4. Buy an inkjet printer that has separate ink tanks for each color.
Some inkjet manufacturers, particularly HP, like to make printers that only take 2 ink cartridges: one black and one "color". This color cartridge will usually have 3 color tanks inside of it: cyan, magenta, and yellow:
 While this may appear to simplify printer maintenance, it is a highly-flawed design. When one of the three colors runs out, you have to replace the whole cartridge -- throwing away the remaining ink in the other two colors!
While this may appear to simplify printer maintenance, it is a highly-flawed design. When one of the three colors runs out, you have to replace the whole cartridge -- throwing away the remaining ink in the other two colors!No matter what type of printing you do, odds are that you don't use all 3 colors equally. For instance, you might run out of yellow first. The printer monitoring application will let you know that the "color cartridge" as a whole is out of ink and needs to be replaced, even though it's just one color that's out. There is nothing you can do but toss the cartridge and buy a new one.
Make sure you purchase a printer that uses separate cartridges for each color, such as these color cartridges:
 When a color runs dry, you will only be required to replace that one color.
When a color runs dry, you will only be required to replace that one color.5. Beware of printers that use ink cartriges that have the "print head" on them.
Combining colors in ink tanks is not the only trick that HP has up its sleeves to force you to spend more money. Most HP inkjets (as well as those of other manufacturers) make the "print head" part of the ink cartridge. So when you run out of ink, you're not just replacing the ink and the tank that contains it. You're replacing the print head every single time you run out of ink.
What exactly is the "print head"? According to the "inkjet printer" article on Wikipedia:
Most commercial and industrial ink jet printers use a piezoelectric material in an ink-filled chamber behind each nozzle instead of a heating element. When a voltage is applied, the piezoelectric material changes shape or size, which generates a pressure pulse in the fluid forcing a droplet of ink from the nozzle. ...Piezoelectric ink jet [printers allow] a wider variety of inks than thermal or continuous ink jet [printers] but the print heads are more expensive.
So the print head is the collection of nozzles and the technology behind them, like the one on this HP inkjet cartridge:
 ...and they're not cheap! One perusal past the inkjet cartridge aisle at your local office supply store will show that ink cartridges that have built-in print heads cost significantly more than those that don't.
...and they're not cheap! One perusal past the inkjet cartridge aisle at your local office supply store will show that ink cartridges that have built-in print heads cost significantly more than those that don't.Although print heads can become clogged over time, it is not necessary to replace your print head as often as you replace your ink cartridges (except, perhaps, under the most extreme circumstances). Avoid inkjet printers with this design if at all possible.
If print head replacement is important to you, there are inkjet printers that separate the print head from the ink cartridges, but don't make the print head a permanent part of the printer either. Several Canon inkjet printers offer this option. They offer the print head as part of a disposable "cradle" for all of the ink cartridges:
 With this design, you can swap out the ink cartridges ("ink tanks") as needed, then swap out the print head at any time you wish.
With this design, you can swap out the ink cartridges ("ink tanks") as needed, then swap out the print head at any time you wish.6. Seek out aftermarket ink cartridge manufacturers if possible...but beware!
If you're stuck with the printer you've got, here's a fact that your printer's manufacturer doesn't want you to know: you don't have to buy their cartridges.
There are tons and tons of third-party/generic inkjet cartridge manufacturers on the internet who sell replicas of HP/Canon/Epson/Lexmark-brand cartridges for a fraction of the cost of the real thing. I have not tried any of these sites personally, but I've heard particularly good things about Carrot Ink; Rhinotek and PrintPal have also gotten good grades from a leading review site. (Don't forget to check http://www.ebay.com/ and http://www.amazon.com/ too, as many discount and bulk-purchase deals are offered there.)
And if you're really adventurous, you can try to refill your ink cartridges yourself! "Refill kits" are also available on the internet through third-party manufacturers:
 These refill kits usually consist of several bottles of "compatible ink", a series of syringes, and instructions. (Sounds like something stolen out of Jason Giambi's mailbox, I know.) In my limited experience with them, I've found these kits to be messy and the final results somewhat unreliable. But if your printer is out of warranty and you don't care if your output gets a little splotchy and/or inaccurate at times, then this is probably the most cost-effective solution for you.
These refill kits usually consist of several bottles of "compatible ink", a series of syringes, and instructions. (Sounds like something stolen out of Jason Giambi's mailbox, I know.) In my limited experience with them, I've found these kits to be messy and the final results somewhat unreliable. But if your printer is out of warranty and you don't care if your output gets a little splotchy and/or inaccurate at times, then this is probably the most cost-effective solution for you.So is third-party the answer? Well, not exactly. For one, some printers won't accept generic cartridges. Canon notoriously upped the ante on its generic competitors by implanting a chip on many of their "genuine" ink cartridges. Numerous Canon inkjet printers will not operate unless all ink cartridges have the proprietary chip. The chip also keeps track of when the cartridge is empty, so the printer knows if you've tried to refill the cartridge. The printer may allow you to print using a "refilled" cartridge, but not without a slew of error messages and threats to void the warranty.
Third-party manufacturers have responded to this by giving you ways to pull the chip off of your empty "geniune" ink cartridge and glue it to your new generic cartridge. Here is one such site that shows how to do it (it doesn't look easy): http://www.discountcartridge.com/instructions.html
Also, other third-party manufacturers have responded to the chip "ink level tracking" issue by putting out "chip resetters," devices you can use to reset the chip back to "full" or "factory new".
There are a few other compatibility issues that come into play with third-party ink cartridges that I will get into later in this 3-part series. Also, if you are a ConsumerReports.org member, be sure to check out their excellent test on generic ("off-brand") ink, which can be found here.
That will do it for this week! Tune in next week for my final series of inkjet tips...
Click here for Part 3 of this series on inkjet printers...

 With an opaque case and no "window" into the ink tank, you have no idea how much ink is in the cartridge. The only way to tell is -- surprise! -- the manufacturer's ink monitor software on your PC! Sense a conflict of interest here? What would stop a piece of software from reporting that the ink is lower than it really is? Wouldn't it boost company profits if consumers were told to replace their ink cartridges before they were completely empty?
With an opaque case and no "window" into the ink tank, you have no idea how much ink is in the cartridge. The only way to tell is -- surprise! -- the manufacturer's ink monitor software on your PC! Sense a conflict of interest here? What would stop a piece of software from reporting that the ink is lower than it really is? Wouldn't it boost company profits if consumers were told to replace their ink cartridges before they were completely empty?

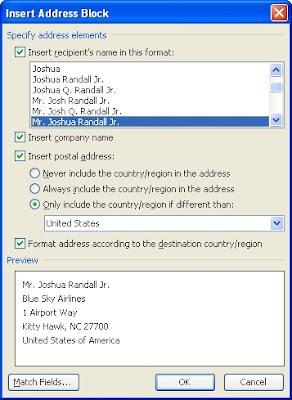
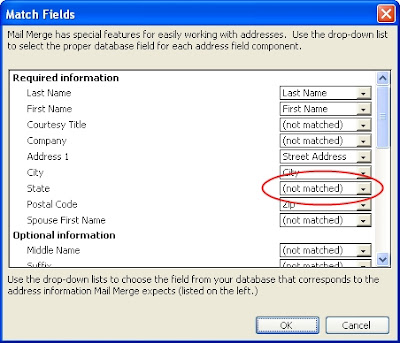
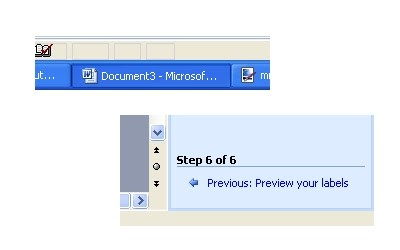 Click on Previous in the right-hand pane to go back through the mail merge process. You can make adjustments, then regenerate labels as many times as you need until you get the labels exactly the way you want.
Click on Previous in the right-hand pane to go back through the mail merge process. You can make adjustments, then regenerate labels as many times as you need until you get the labels exactly the way you want.