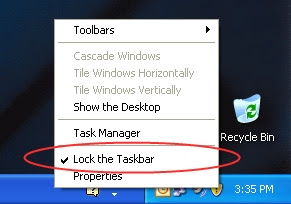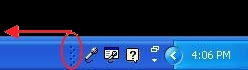The “screenshot” feature of Windows is a handy feature, particularly when you’re trying to teach how to do something on a computer. Taking a screenshot is just like taking a photo of what’s being displayed on your monitor. All you have to do is hit the Print Screen button on your keyboard and everything you see is captured to the clipboard. Then you can paste the screenshot into any application, such as Word or PowerPoint. Here are a few other screenshot tricks:
- You can paste your screenshot into an email message. This is a nifty way of letting your IT staff know when you're getting an error message. E-mail them a screenshot of your issue so they can diagnose your problem faster!
- To make a JPEG (JPG) file of your screenshot, open up the Paint application built into Windows. (Go to Start/All Programs/Accessories/Paint.) Select Edit/Paste to paste the screenshot onto your canvas. Then select File/Save As... to save the screenshot as an image file. The default is a bitmap file (BMP), which is very large and awkward in size. Change the “Save as type” to JPEG for a much more usable file.
- You don’t have to take a snapshot of the entire screen if you don’t want to. Holding down the ALT key when you hit Print Screen will take a snapshot of just the active window!