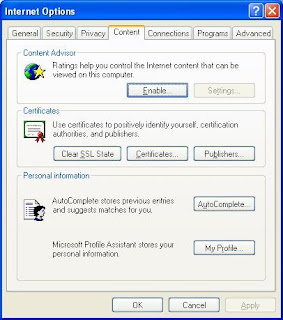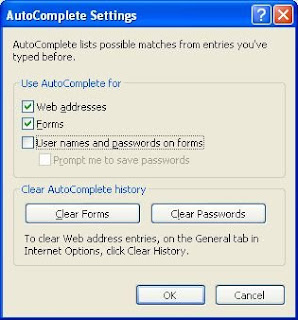I’ve found that a lot of people get 3 very different Microsoft products confused: Windows, Office, and Works. This week, I will attempt to clarify what each of these products are and how they are different.
MICROSOFT OFFICE
This is the suite of business applications that includes the following:
- Microsoft Word
- Microsoft Excel
- Microsoft PowerPoint
- Microsoft Outlook
Some versions also include Microsoft Access (a database application), Microsoft Publisher (a desktop publishing application), and Microsoft FrontPage (a webpage design application), as well as a number of smaller utility applications.
Microsoft Windows does not come with Microsoft Office. Although some computers are sold with both Microsoft Windows and Microsoft Office, most computers don’t necessarily come with Office. New computers almost never come with Office installed; it is usually purchased as an add-on option (for an additional cost) or separately. You’ll know if you have it at home because it cost you between $200 and $500.
- Versions of Office include “2003”, “xp”, “2000”, and “97”.
- Versions of Windows include “xp”, “2000”, “me”, “98”, and “98se”.
MICROSOFT WINDOWS
This is the “operating system” for most PCs…the environment in which applications can run. Without an operating system, your computer wouldn’t do anything. You would just turn it on and it would sit there with a blank screen. So it’s just an environment – something that runs in the background that gives you the ability to do stuff.
However, Windows XP does come bundled with a few rudimentary applications, such as Internet Explorer, Windows Media Player, Messenger, Movie Maker, WordPad (a seriously-lame word processor), Notepad (a text file editor/generator), Paint, Calculator, and a bunch of system tools and other goodies.
Windows also comes with a program called “Outlook Express”. As stated in a previous Tech Tip, this program is in no way related to Microsoft Outlook. It is essentially a stripped-down version of Outlook that only does e-mail (no calendar, contacts, or anything else). If you use the full Outlook, you should never even attempt to open Outlook Express on the same PC. At home, you may find that Outlook Express is a useful e-mail client.
Today, everyone using Windows should be using Windows XP. Older versions, such as “2000”, “me”, “98”, and “98se” are truly obsolete. If your computer at home is a Pentium III (400 MHz) or better, upgrade to Windows XP if you haven’t already. If your computer is a Pentium II (less than 400 MHz) or older, it’s time to throw it in the trash and buy a new computer!
MICROSOFT WORKS
Like a spork, Microsoft Works tries to be multiple things, and in doing so, is a failure at all of them. (I suppose it would compare better to the serrated spork / “grapefruit spork”.) For about $50, Works gives you a spartan word processor, a crummy spreadsheet program, a PowerPoint viewer (no editing capability), and a Fisher-Price version of Outlook.
The word processor doesn’t make .DOC files like Microsoft Word – it makes .WPS files. These .WPS files can be opened in Microsoft Word…but Microsoft Word .DOC files cannot be opened in Microsoft Works! Because this has become such a headache for so many people who transfer files between work and home (and can’t afford the hundreds of dollars that it costs to get Microsoft Office), some versions of Microsoft Works now come with the full Microsoft Word instead of the second-rate Works word processor.
The same compatibility issue can be said of Microsoft Excel and the spreadsheet in Microsoft Works.
If you work at home at all or have children in school, I recommend getting Microsoft Office. As an educator or an employee of a school, or a student, you can qualify for three reduced-cost versions:
- “Microsoft Office Student & Teacher 2003”
- “Microsoft Office Professional 2003 Academic Version”
- “Microsoft Office Standard 2003 Academic Version”
These versions only cost between $100 and $160…an incredible discount over the versions available to the general public, as they offer all the same features. You can find the academic versions of Office at most locations that sell the standard versions.