Floppy disks have long been made obsolete by writeable CD-ROMs, DVD-ROMs, and USB flash drives. Why? CD-ROMs hold almost 500 times as much data as floppy disks and DVD-ROMs hold over 3000 times as much data. Flash drives hold almost as much data as CDs, are rewriteable just like floppy disks, and transfer data much faster than either format.
More importantly, the failure rate of floppy disks is significant. We've seen as many as 50% of floppy disks fail within the first couple years of use. With odds like that, you'd be safer putting your master's thesis on an Etch-a-Sketch and hoping that we don't have an earthquake.
Not all PCs have a CD "burner", but every PC has at least one USB port that you can plug a flash drive into. Consider purchasing a flash drive -- also known as a "thumb drive", "memory key", or "pen drive" -- and try to limit your use of floppy disks to absolute emergencies. (And for heaven's sakes, back up anything that you save to a floppy disk.)
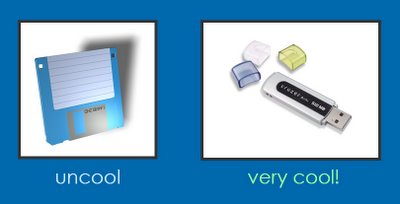
Diagram A. Fashion and practicality have never been so in harmony.
Flash drives are reliable, durable, capacious, and best of all, cheap. Some are as low as $10, and you can find a good one for $30 to $40. Many stores carry them, from Best Buy and Circuit City to Wal-Mart and Target. Or you can use a search site such as www.pricewatch.com to find the lowest prices on the market for flash drives. Computer nerds like to shop on sites such as http://www.newegg.com/ and http://www.tigerdirect.com/. Make sure you look for a flash drive that is at least 128 MB in size (preferably 256 MB or more).

