So I wrote one from scratch. Here it is, for those of you who may be looking to roll out this system to your company or organization...
~~~~~
In the next few days, we will be rolling out Enterprise Vault, a system that will give you a large additional space (an archive) for storing email. You will need to actively maintain this storage space (the "vault") to ensure that you do not exceed the 450 MB limit. Be aware -- it's easier to reach your limit than you think!
Enterprise Vault works automatically, but there are seven important things you need to know about the changes it will make to Microsoft Outlook on your PC:
1.
All emails that are more than 2 weeks old are automatically archived into the vault. You will still see the emails in your inbox list, but the icon will look different:
2.
If you select one of these archived messages, you'll notice that the message preview in the Preview Pane will be limited to the first 500 characters of text, with no attachments:
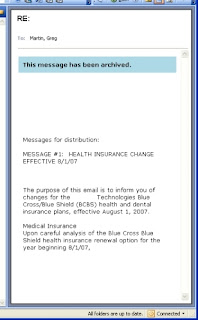
Also note the text in the blue box stating "This message has been archived."
3.
If you want to access the entire message and its attachments, simply double-click on the message. You will need to wait several seconds for the message to load from the Enterprise Vault archive.
If you need to open this message frequently, you can move the message permanently out of the vault back into your inbox. Simply highlight the message in your inbox and select the "Restore from Vault" button in your Outlook Toolbar:
 Then a dialog box will pop up....just click the OK button:
Then a dialog box will pop up....just click the OK button: 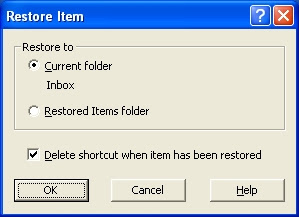
Enterprise Vault will begin restoring the message from the vault, and the message icon will change back to normal when restoring is complete. This should only take a few moments.
4.
If you wish to delete a message that has been archived, a box will pop up when you delete it:
4.
If you wish to delete a message that has been archived, a box will pop up when you delete it:
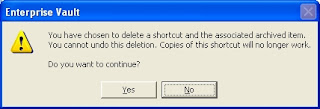
Click the Yes button and Enterprise Vault will delete the message from the archive.
5.
You can store any message you want into the vault. Simply highlight the message and click the Store in Vault button on your Outlook Toolbar:
5.
You can store any message you want into the vault. Simply highlight the message and click the Store in Vault button on your Outlook Toolbar:
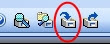 Consider using Enterprise Vault instead of your Personal Folders to store your messages! Unlike Personal Folders, Enterprise Vault uses Outlook Web Access, gets backed up frequently, and is far more crash-proof and corruption-proof.
Consider using Enterprise Vault instead of your Personal Folders to store your messages! Unlike Personal Folders, Enterprise Vault uses Outlook Web Access, gets backed up frequently, and is far more crash-proof and corruption-proof.6.
Your vault is completely searchable. Click on the Search Vaults button:
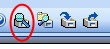
Outlook will then give you a place to enter the text you wish to search for.
7.
Enterprise Vault works the same way as above when you are checking your email at home or on the road using Outlook Web Access. The buttons, icons, and functionality are all the same, except when you want to Search Vaults, click the Search Vaults button on the bottom-left of your internet window:
7.
Enterprise Vault works the same way as above when you are checking your email at home or on the road using Outlook Web Access. The buttons, icons, and functionality are all the same, except when you want to Search Vaults, click the Search Vaults button on the bottom-left of your internet window:
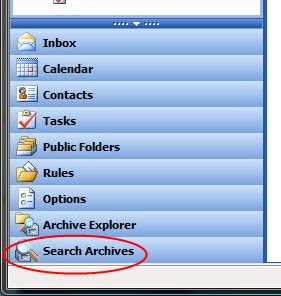


No comments:
Post a Comment