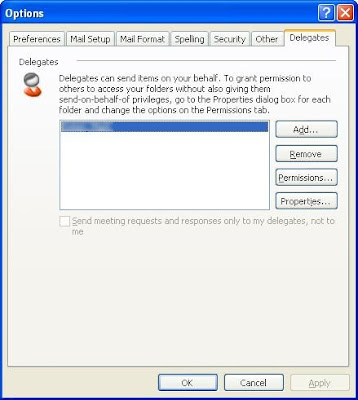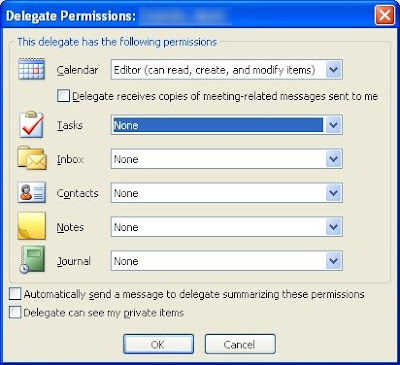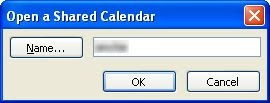It's time to wrap all of it up into a three-part series of Tech Tips. I have several pointed opinions related to inkjet printers, mainly because I think that the inkjet business has become fraught with deception and waste in recent years. This week, I will try to reign in some of my frustration and boil down the most important things to know about inkjet printers and cartridges. Some may be news to you.
You read that correctly. Don't believe me? Right now, your favorite electronics store is selling straight-up (non-scanning, non-faxing) inkjet printers for prices between $30 and $140. One glance at BestBuy.com shows that the average cost of the 5 desktop inkjet printers they have for sale is $85.49.
But they probably come with ink cartridges, which are worth by themselves close to 60 or 70 dollars! For instance, the median-priced Epson Stylus C120 printer requires 4 ink cartridges (black, yellow, cyan, and magenta). While BestBuy.com sells the C120 for exactly $85.49, it also sells those 4 cartridges at a combined price of $56.46. That means that the printer itself (minus the cartridges) is really worth less than $30.
So if a brand-new printer is really only worth $30, then how much does your 5- or 6-year-old inkjet printer worth? Probably nothing. These days, when your aging inkjet printer runs out of ink, it is actually more cost-effective to throw it away and buy a new printer than to buy new ink cartridges for it.
For instance, suppose you have an old HP DeskJet 990cse inkjet printer. This printer is probably about 7 years old, and you've found that it needs new ink cartridges: a black cartridge (#45) and a 3-color cartridge (#78). A quick check on BestBuy.com shows that these cartridges cost $31.99 and $36.99 respectively, for a whopping grand total of $68.98. For that amount of money, you could just throw the printer out and buy a brand-new inkjet that comes with its own new cartridges! Plus, you would get a far-better printer (virtually all inkjet printers on the market these days print decent photos), fresh from the factory with a new warranty.
Why is this the case? Because inkjet printer manufacturers realized that the money to be made isn't in the printer -- it's in the ink. I liken this to the refillable razors made by companies like Gillette. The razors cost very little -- the cartridges are what cost money. At CVS, you can purchase the MACH3 razor for $8.49, which comes with 2 cartridges. But a package of 4 cartridge refills is $9.19....more than a new razor!
2. Many inkjet printers lie to you about when you need to replace its cartridges. Don't replace an ink cartridge until it is completely out of ink.
 With an opaque case and no "window" into the ink tank, you have no idea how much ink is in the cartridge. The only way to tell is -- surprise! -- the manufacturer's ink monitor software on your PC! Sense a conflict of interest here? What would stop a piece of software from reporting that the ink is lower than it really is? Wouldn't it boost company profits if consumers were told to replace their ink cartridges before they were completely empty?
With an opaque case and no "window" into the ink tank, you have no idea how much ink is in the cartridge. The only way to tell is -- surprise! -- the manufacturer's ink monitor software on your PC! Sense a conflict of interest here? What would stop a piece of software from reporting that the ink is lower than it really is? Wouldn't it boost company profits if consumers were told to replace their ink cartridges before they were completely empty?Among other things, Plaintiffs allege that Epson inkjet printers and inkjet cartridges indicate that cartridges are “empty” and suspend printer function, even though substantial ink remains. EAI has denied and continues to deny the claims and any wrongdoing, but has decided to settle to avoid the cost and inconvenience of litigation. The Court has not issued any rulings about the validity of the claims.
Epson printers are also notorious for giving you an additional "Ink is Low" warning. Once the ink level in a particular cartridge gets below a certain point, you receive this warning every single time you print something. While your natural inclination is to replace this cartridge, do not replace it! There is still plenty of usable ink left in that "low" print cartridge. This is simply one more deceitful way that your printer manufacturer is trying to trick you into throwing ink away and buying more of it from them.
3. And whenever possible, buy clear-case ink cartridges.
Related to the last topic, the easiest way to avoid this Mystery Ink Level scenario is to buy ink cartridges with clear, see-thru cases, such as this one:

With clear cases, you can visually inspect a cartridge when the printer or its software tells you the ink is low to verify. This may take some prior planning, as only certain printers use these type of cartridges. When shopping for a printer, take a good look at the cartridges that it uses. Try to buy a printer that uses clear-case ink cartridges.
That's all for this week! Tune in next week and the week after for lots more related inkjet advice...


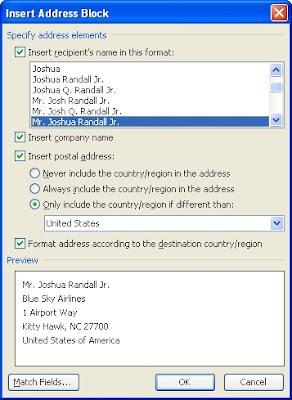
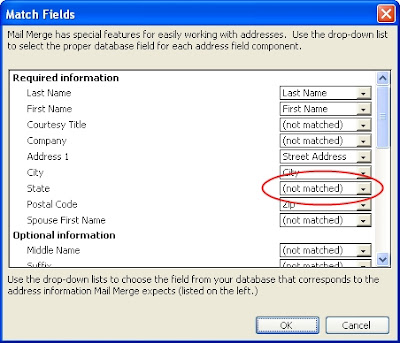
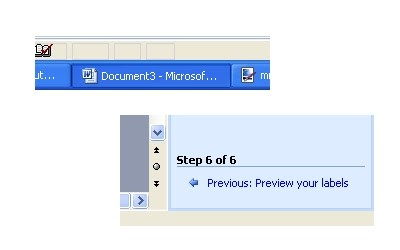 Click on Previous in the right-hand pane to go back through the mail merge process. You can make adjustments, then regenerate labels as many times as you need until you get the labels exactly the way you want.
Click on Previous in the right-hand pane to go back through the mail merge process. You can make adjustments, then regenerate labels as many times as you need until you get the labels exactly the way you want.