People often ask how they can share their personal calendar in Outlook with other employees. It's very easy to do.
In Outlook, go to Tools and select Options. Then click on the Delegates tab...
In Outlook, go to Tools and select Options. Then click on the Delegates tab...
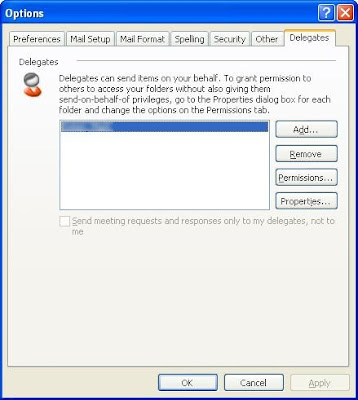
Here, you can add people and give them permissions (or the lack thereof) to whatever you'd like them to see and/or edit in your Outlook account: Calendar, E-mail, Personal Contacts, etc.
Click the Add... button and select the names of people you want to give permissions to.
Click the Add -> button, then click OK. Now the names should appear in the Options dialog box (pictured above).
Highlight a name in this dialog box and click the Permissions... button to customize the permissions for that person.
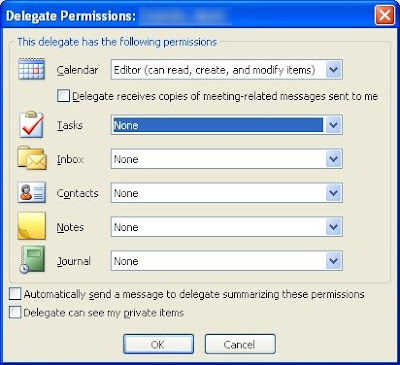
Now you can give the user permissions to whatever you'd like. Make sure you uncheck the box next to "Delegate receives copies of meeting-related messages sent to me" unless this person is your personal secretary. You may want to check the box next to "Automatically send a message to delegate summarizing these permissions" if you don't feel like telling them personally.
The other checkbox, for allowing the delegate to see your "private items", is up to you. "Private items" are calendar items, e-mails, and others that are specifically marked 'Private' in their Properties. For instance, perhaps you are scheduling a surprise party for your delegate. You do not want your delegate to see a calendar item that says "Surprise Party for Mark at Burger King in Westborough". However, you do want your delegate to know that you will be busy at that point in time. Just click the "Private" checkbox in the lower-right corner of your Calendar item properties window and the item becomes private. On your calendar, the item will be denoted as private with a key symbol. Your delegate will see your calendar, but that item will simply be labeled 'Private' and unavailable for them to view.
Once you've been granted permission to someone else's calendar, go to your own calendar in Outlook. In the left-hand pane, click on "Open a Shared Calendar...".
The other checkbox, for allowing the delegate to see your "private items", is up to you. "Private items" are calendar items, e-mails, and others that are specifically marked 'Private' in their Properties. For instance, perhaps you are scheduling a surprise party for your delegate. You do not want your delegate to see a calendar item that says "Surprise Party for Mark at Burger King in Westborough". However, you do want your delegate to know that you will be busy at that point in time. Just click the "Private" checkbox in the lower-right corner of your Calendar item properties window and the item becomes private. On your calendar, the item will be denoted as private with a key symbol. Your delegate will see your calendar, but that item will simply be labeled 'Private' and unavailable for them to view.
Once you've been granted permission to someone else's calendar, go to your own calendar in Outlook. In the left-hand pane, click on "Open a Shared Calendar...".
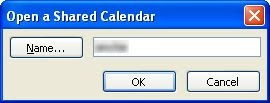
Type in that person's username. Now their calendar will appear side-by-side with your own calendar! Also, under "Other Calendars" in the left-hand pane, and that person's calendar appears with a checkbox, allowing you to view or hide that person's calendar anytime in the future.


No comments:
Post a Comment