2. Click on Tools, then click on E-mail Accounts...
3. In the box that pops up (like the one below), select View or change existing e-mail accounts and click the Next > button.
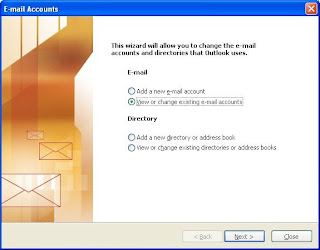
4. In the next box (like the one below), click on the button that says New Outlook Data File...
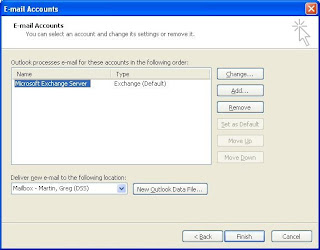
5. You will now see a box that looks like this:
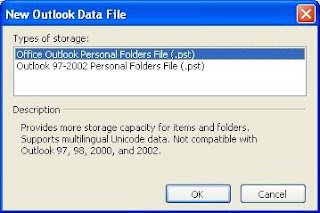
Ensure that the first option is selected ("Office Outlook Personal...") and click the OK button.
6. Now you will be asked to locate the file that contains all of your archived emails. The box will look like this:
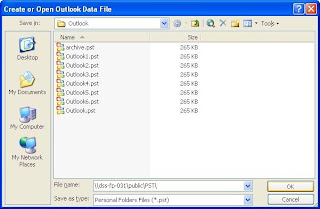
Just like you see above, in the File name: box, type in c:\Documents and Settings\ then hit Enter. Double-click on the folder that corresponds to your username. Double-click on Local Settings. Double-click on Application Data. Double-click on Microsoft. Double-click on Outlook.
8. Now double-click on the PST file that you see in this folder. It may have a different name than the one in this example:
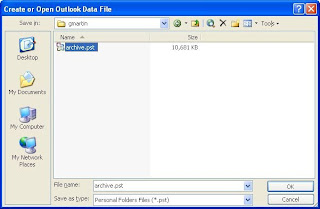
If you see multiple files in this window, you'll need to repeat this procedure for each one of them if you want to see them all in your Outlook.
9. Now this box will pop up....just click the OK button:
9. Now this box will pop up....just click the OK button:
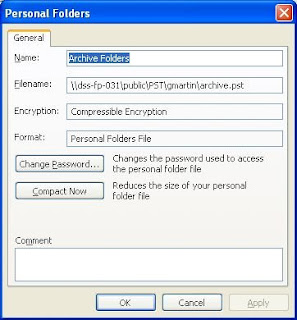
10. Now click the Finish button and you're done! You'll now see your Archive Folders reappear in the left-hand pane of Microsoft Outlook.


No comments:
Post a Comment